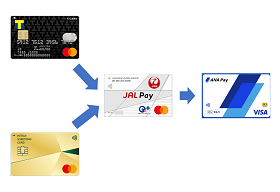最近ヒートアップしているコード決済界に新たな強豪「PayPay」が現れました。
個人的には楽天ペイ、LINE Pay、Origami Payに並ぶ第4勢力と考えています!
さて、今回はそんなPayPayについてインストールから設定まで使い方を徹底解説したいと思います!
楽天ペイが気になる方はこちらを。

LINE Payが気になる方はこちらを。

PayPayとは?

ソフトバンク株式会社、ヤフー株式会社が株主のPayPay株式会社が出しているコード決済アプリです!
PayPayで決済する銀行口座やクレジットカードをアプリに登録しておくことで、スマホ一つで決済が可能です。
しかもなんとPayPayで支払いをすると、支払い金額の0.5%(最大1.5%)相当のPayPayボーナスが付与されます。
要はPayPayで支払うだけで最大1.5%分の還元を受けることができるということです!
また、様々な支払い方法が用意されていることもPayPayの大きな特徴の一つです。
銀行やクレジットカード※からチャージした「PayPay残高」からの支払いも可能ですし、クレジットカードからの支払いも可能です!
※クレジットカードからの残高チャージについては、現在「Yahoo! JAPANカード」のみが対応となります
PayPayの還元率
さて、早速PayPayのインストール方法をご紹介、、、の前に、PayPayの還元率についても少し触れておきます。
PayPayについては、支払方法により還元率が最低0~1.5%まで変動するという特徴もあります。
ここを間違えると大きく損をする可能性もあるので、事前によく確認しておいてください!
| 支払い方法 | 還元率 |
| PayPay残高 | 0.5~1.5% |
| Yahoo! JAPANカード | 0.5~1.5% |
| Yahoo! JAPANカード以外のクレジットカード | 0% |
※「1回の支払いにおける付与上限」は7,500円相当、「1カ月の付与合計上限」は15,000円相当です。
要は、銀行口座かYahoo! JAPANカードで事前チャージした「PayPay残高」を支払い方法に指定するか、Yahoo! JAPANカードを支払い方法に指定すると1.5%の還元を受けることができます!
楽天カード等のクレジットカードを支払い方法に指定すると、PayPayの還元率が0%になってしまうのでお気を付けください。
PayPayのインストール
まずはインストールしないと始まりません。
インストールがまだの方は下記バナーよりインストールしてみてください!
PayPayのユーザ登録
インストールが完了したらPayPayをアプリを開きましょう!
まずは、電話番号とパスワードを入力して、「新規登録」をタップします。
パスワードはPayPayで使用したいパスワードを好きに入力すればいいです。
※Yahoo! Japan IDをお持ちの方は、「Yahoo! Japan ID で新規登録」からも登録可能です
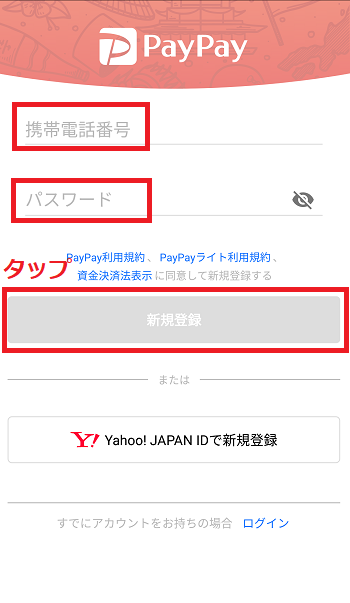
入力した電話番号宛にSMSで認証コードが届くので、こちらで入力して「認証する」をタップします。
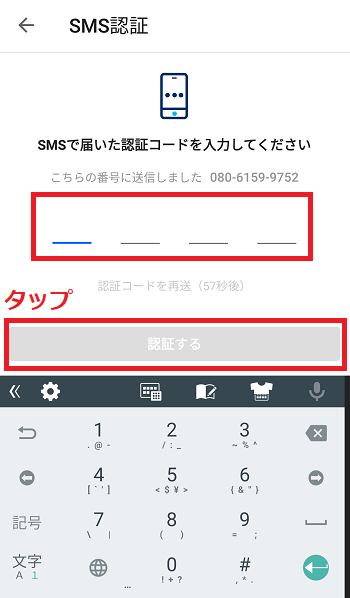
すると、、
ユーザ登録完了!
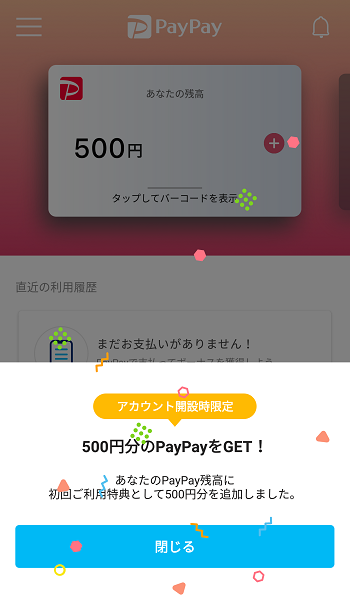
すごいです。
簡単すぎて3ステップで終わってしまいました!
後は支払い方法の登録だけで使えてしまいます。
PayPay決済に利用するクレジットカード登録
続いてPayPayの決済に利用するクレジットカードを登録していきましょう!
まず、TOP画面左上のメニューをタップします。
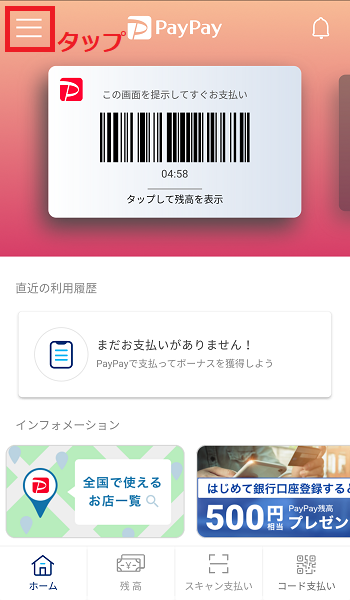
「支払い方法の設定」をタップします。
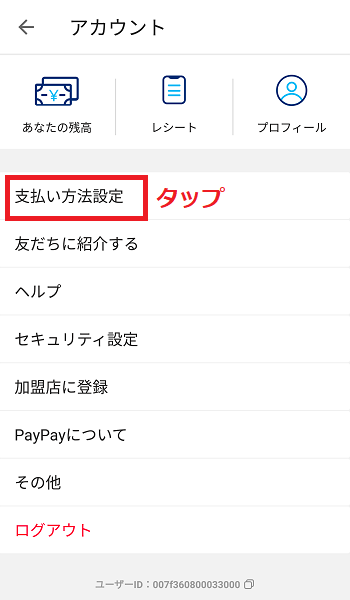
続いて、「クレジットカードを追加」をタップします。
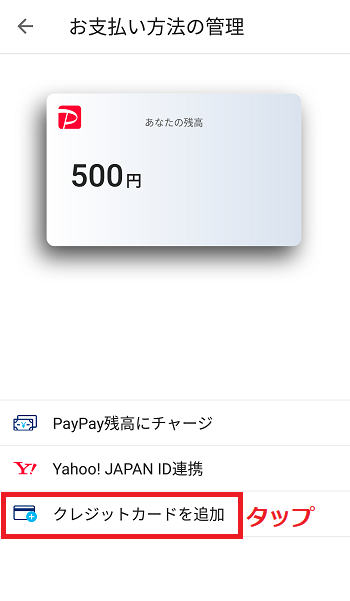
クレジットカードの追加方法を聞かれるので、「クレジットカードを追加」をタップします。
※Yahoo!ウォレットを使われていた方はカード情報を移行することも可能です
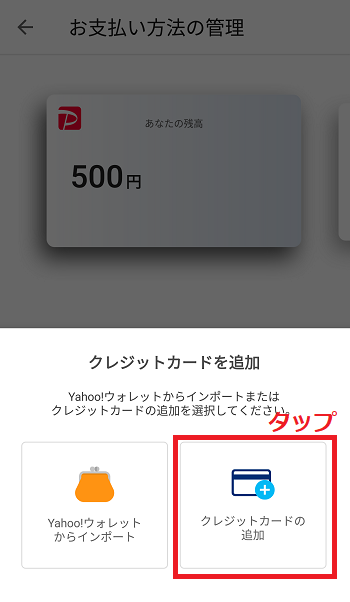
続いて、PayPayに登録したいクレジットカードの「クレジットカード番号」「有効期限」「セキュリティコード」を入力しましょう。
ちなみに、PayPayで登録できるカードは「VISAカード」「Mastercard」「YJカード」となります。
カード情報の入力が完了したら、「追加する」をタップしましょう。
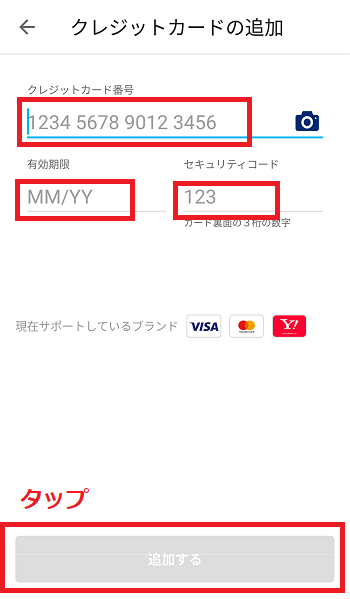
うまくいけば、下のようなメッセージが表示されます。
「閉じる」をタップして戻りましょう。
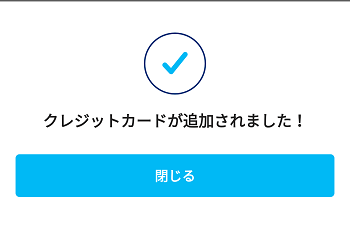
これでカード登録も完了です。
やはり超簡単ですね!
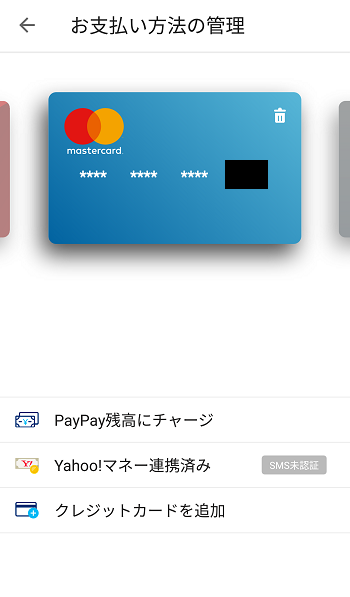
ちなみにYJカードであれば、JCBブランドのクレジットカードも登録可能です!
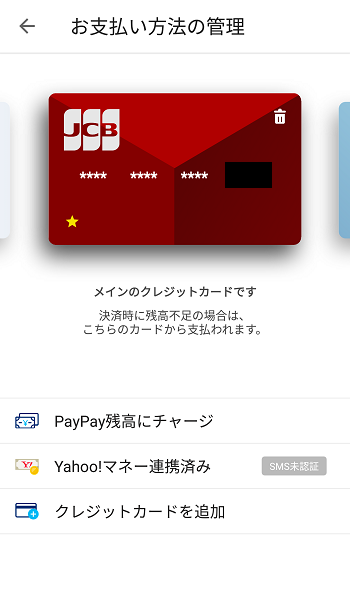
PayPay決済に利用する銀行登録
PayPayでの決済の引き落とし先は通常クレジットカードで問題ないですが、銀行もどうせなら登録しておきましょう!
まず、PayPayのカードをタップしましょう。
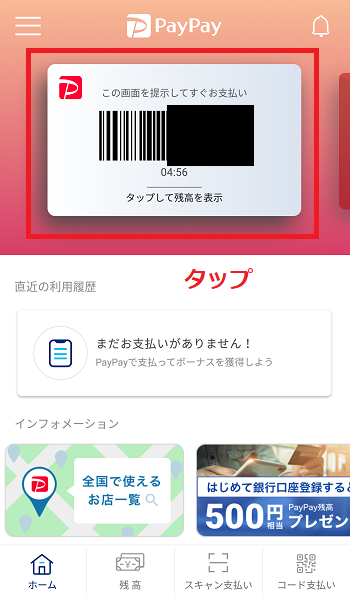
すると、カードが裏返るので「+」をタップします。
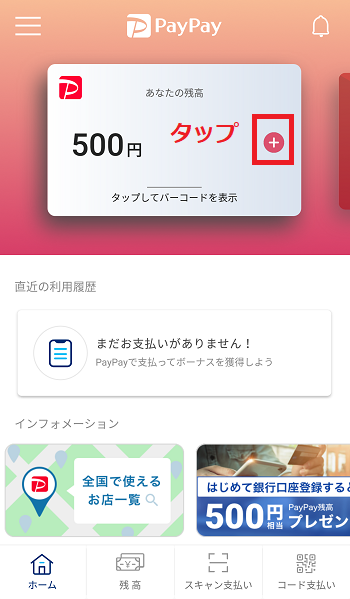
なんでもいいのでチャージ金額を指定して、「チャージする」をタップします。
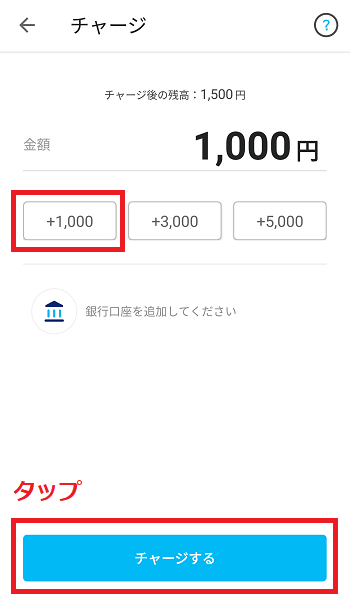
「銀行口座を追加する」をタップします。
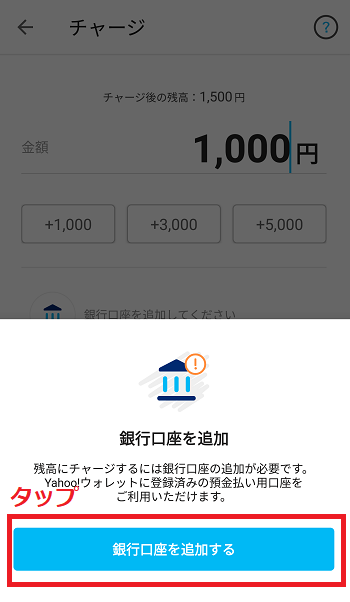
登録可能な銀行口座一覧が表示されるので、好きな銀行をタップしましょう。
後の作業は選択した銀行によりまちまちなので、説明は省略します。
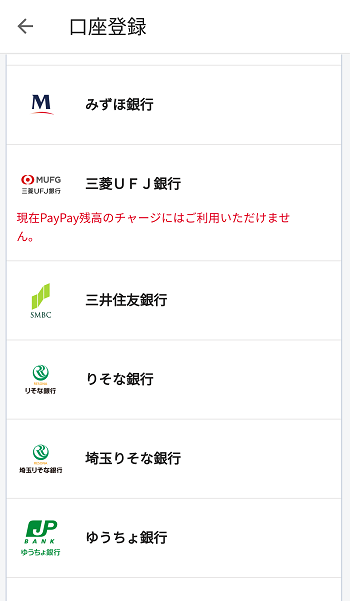
とーみねはゆうちょ銀行を登録してみました。
登録が完了すると、チャージ画面に銀行のロゴが表示されます。
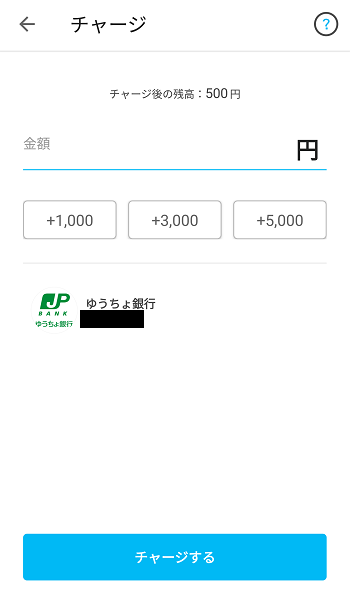
以上、PayPayのインストールから設定までの使い方解説でした!