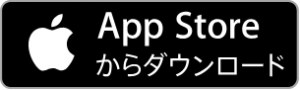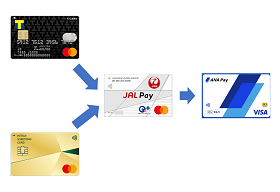皆さんacure passをご存知ですか?
様々なものがキャッシュレス化されている現代ですが、ついに自販機まで完全にキャッシュレス化されました。
それがacure pass(アキュアパス)です!
今回はこの最先端の自販機acure pass(アキュアパス)の設定から使い方を徹底的に解説していきます!
acure passとは
アキュアパスは、アプリで購入した商品を駅の自販機で受け取れる新しいプラットフォームです。
商品の購入はクレジットカード等の電子決済でおこない、受け取りはQRコードをかざすだけ。
現金を使わないこの自販機はまさに「イノベーション自販機」と呼ぶにふさわしいでしょう。
アプリを使える自販機は首都圏を中心に拡大中です。
地方への普及にはまだ時間がかかるかもしれませんが、いずれ各地のJRの駅に配置される日がくるでしょう。
acure pass(アキュアパス)のインストール
さて、このイノベーション自販機を使うために、まずはアプリをインストールしましょう!
acure pass(アキュアパス)の初期設定
acure passのインストールが完了したら、アプリを立ち上げましょう!
まず、「初めての利用」をタップします。
※以前使われていた方は、「ログイン」するだけで大丈夫です。

とーみねの場合は、アカウント管理を楽にするためにTwitterで利用開始しました。
ここは別にFacebookでも電話番号でも大丈夫です。
※登録せずに始めることも可能です
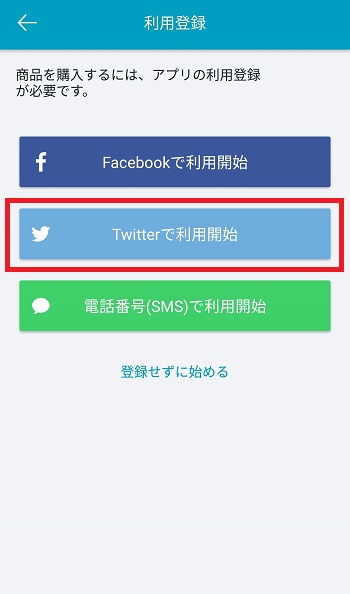
規約を読み、問題がなければ「連携する」をタップしましょう。
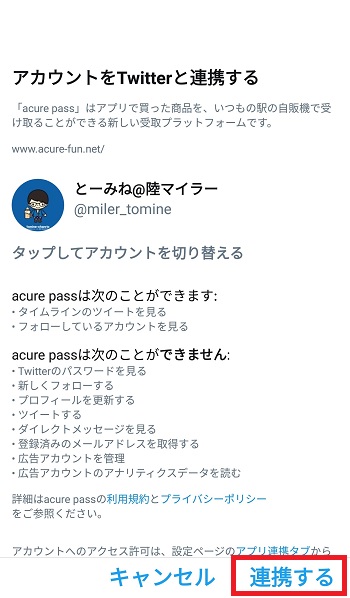
よく受け取る駅の設定をしたい場合は、「設定」をタップします。
後でも設定可能可能で、キャンペーン情報等の受取が不要な方はスキップしても問題ありません。

位置情報の許可を求められるので、「許可」をタップします。

最寄りの駅を任意の数チェックし、「駅を登録」をタップします。
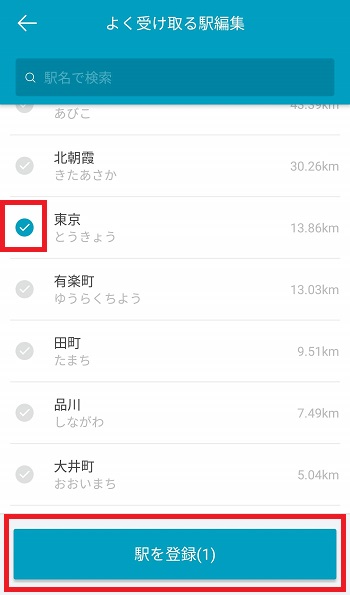
これで設定は完了です。
「acure passをはじめる」をタップしましょう。
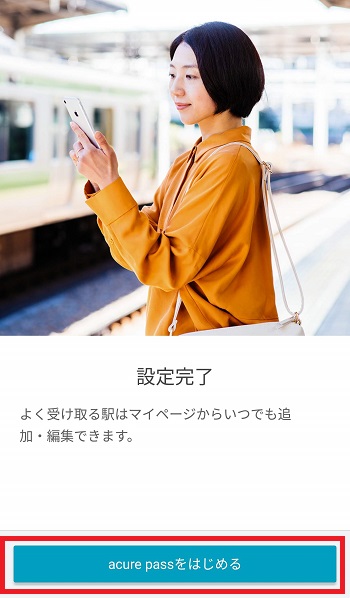
acre passが起動すれば、初期設定は完了です。
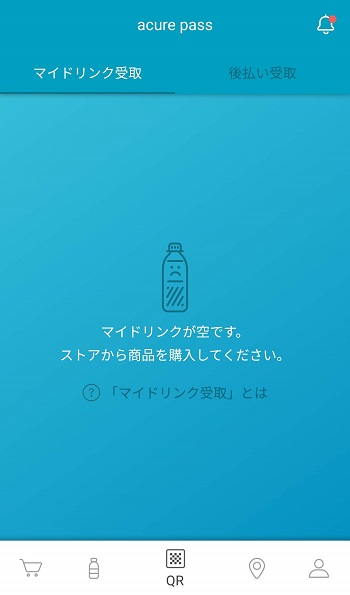
アキュア メンバーズとの連携
さて、これまた面倒ですがアキュアメンバーズとの連携もしておきましょう。
連携しておくと、30本の購入ごとに1本のドリンクを受け取ることができます!
まず、画面右下の人のマークをタップしましょう。
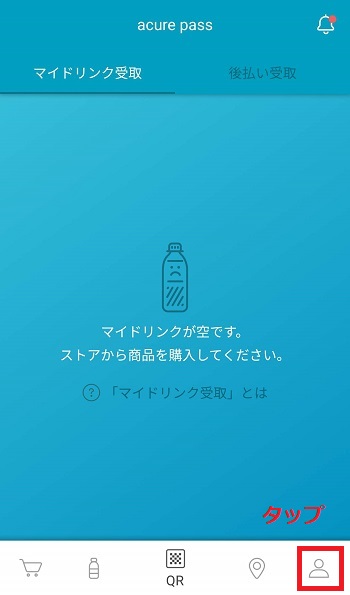
「アキュアメンバーズと連携する」をタップします。
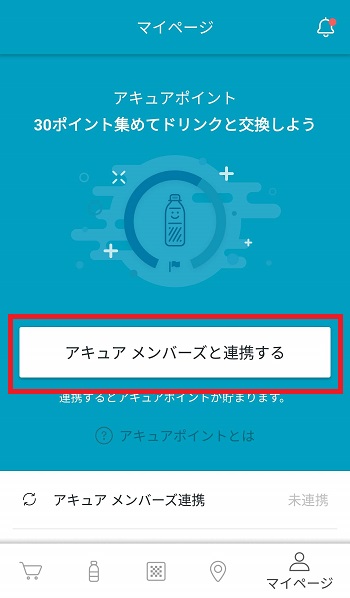
まだ会員ではない方は「新規アキュアメンバーズ会員登録」をタップします。
すでに会員の方はログインするだけで大丈夫です。
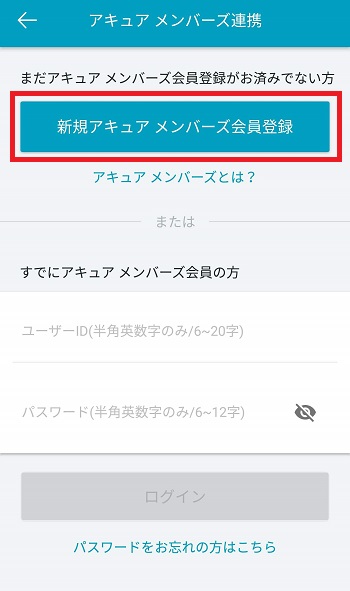
規約を確認したら、「同意する」にチェックを入れ、「同意する(入会手続きへ)」をタップします。
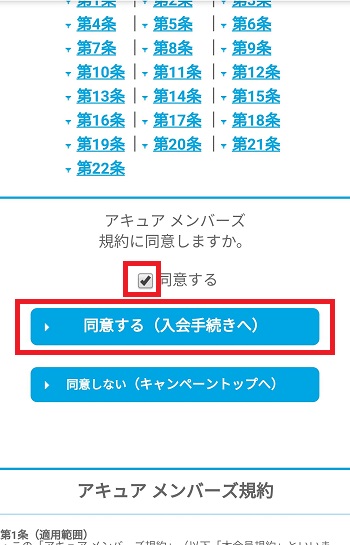
メール送信の必要があるので、「送信」をタップします。
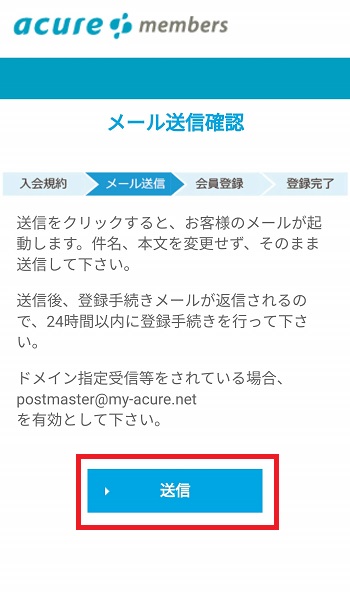
指定したアドレスに下記のようなメールが届くので、URLをタップして会員手続きを行います。
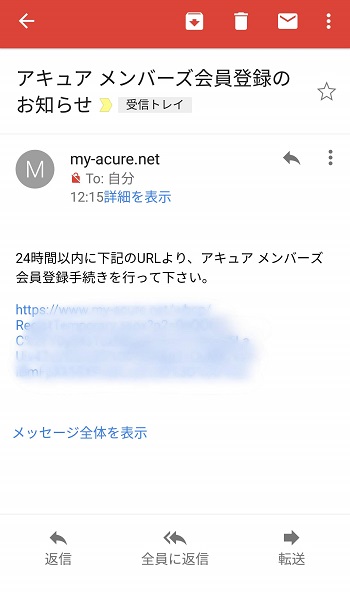
会員登録の続きです。
ニックネーム等の情報を入力しましょう。
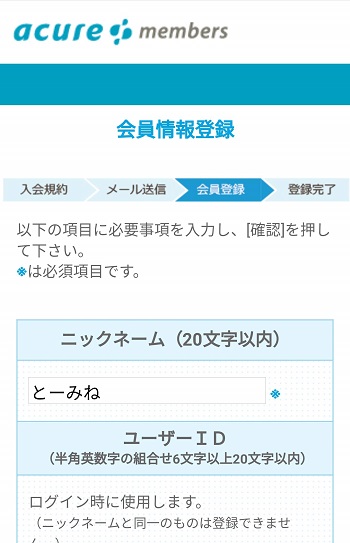
登録が完了すると下のような画面にが表示されます。
これにて会員登録は終了です。
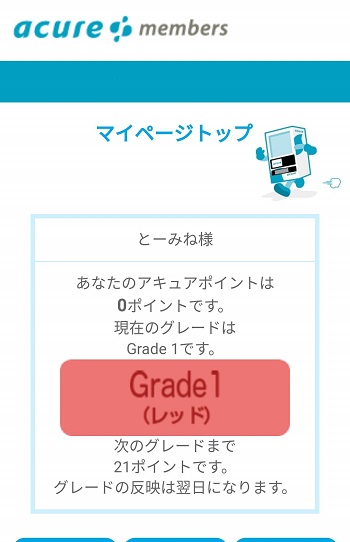
アプリに戻り、ログインID/パスワードを入力して、「ログイン」をタップします。
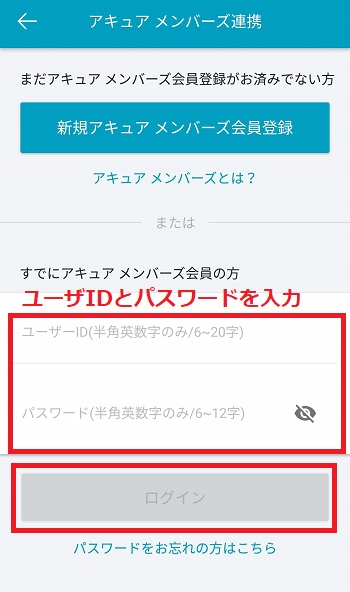
現在のアキュアポイントが表示されれば無事完了です!
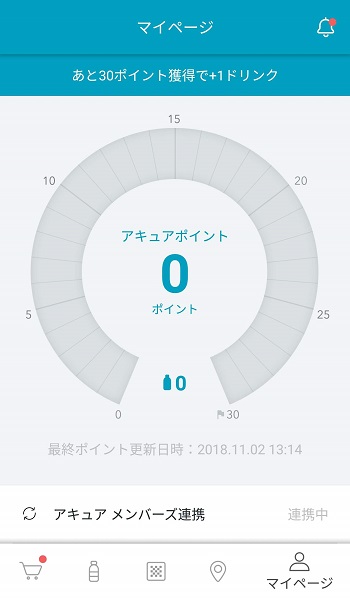
支払いに使うクレジットカードの登録
まだもう少しあります。。
いよいよ支払いに使うクレジットカードを登録しましょう!
マイページの下の方にある「クレジットカード設定」をタップしましょう!
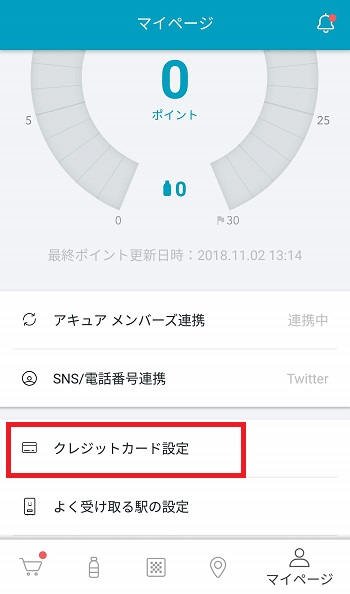
「カードを登録する」をタップ。
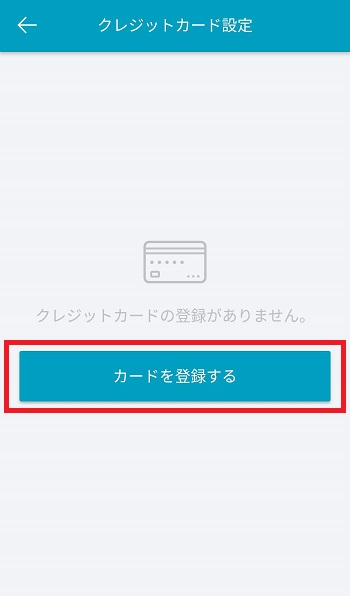
自身のカード番号、有効期限、セキュリティコードを入力し、「登録」をタップします。
※セキュリティコードはクレジットカード裏面に記載されている3~4桁の数字です。
ちなみにクレジットカードは国内で発行されている全ブランドが網羅されています。
アメックスを使って自販機で買い物をすることができる数少ない手段の内の一つにもなります。
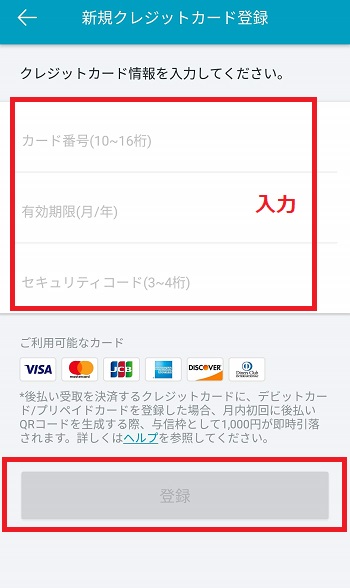
確認ポップアップが表示されるため「OK」をタップします。
これでクレジットカードの登録は完了です。
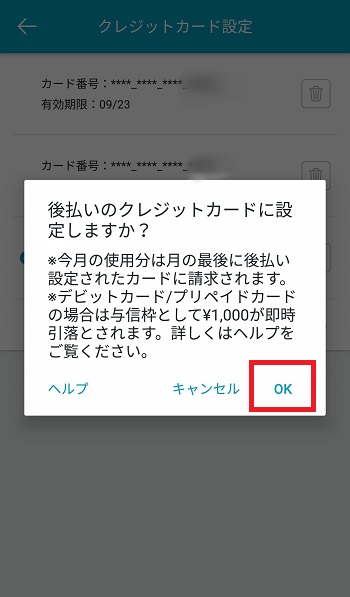
acure passで商品の購入
さて、いよいよ商品購入です!
画面左下の買い物かごをタップしましょう。
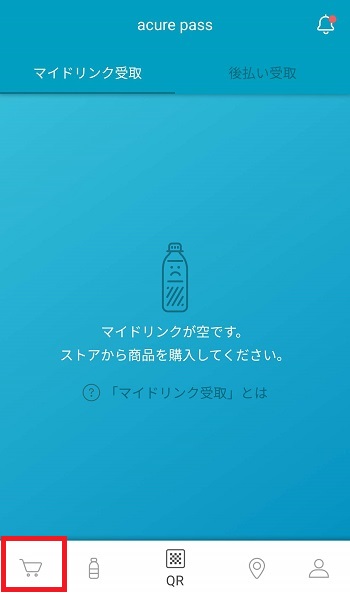
続いて、買いたい商品をタップします。
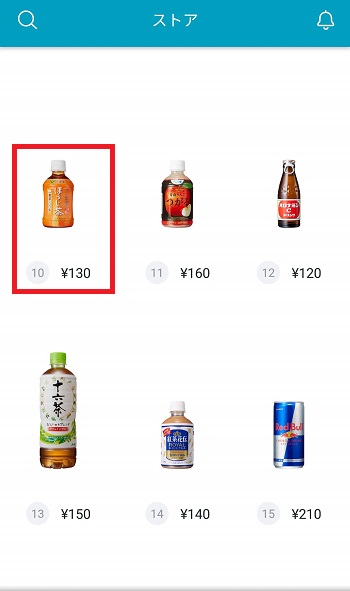
商品の購入方法を選択します。
とーみねは通常購入にしていますが、定期的に買いたい方は定期購入でもいいと思います。
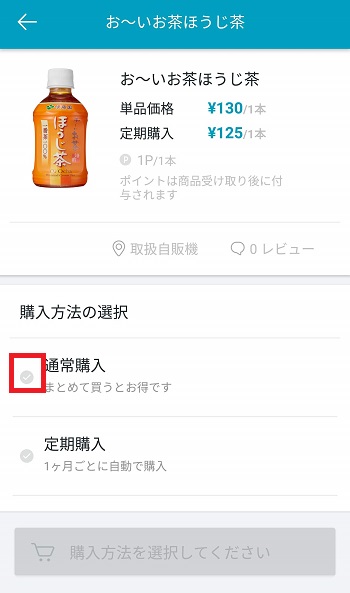
通常購入を選んだ方は、購入本数を選択します。
5本まとめ買いすると少しお得に購入できます!
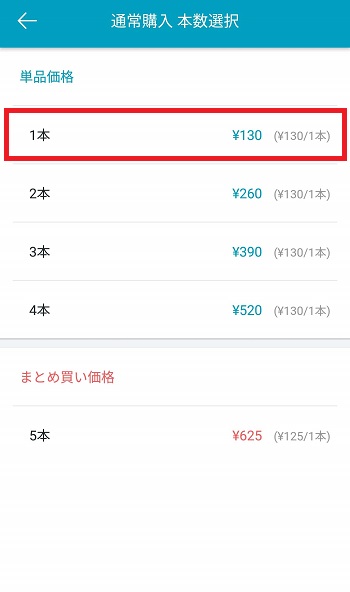
購入本数を決めたら、いざ購入です。
画面下のボタンをタップしましょう。
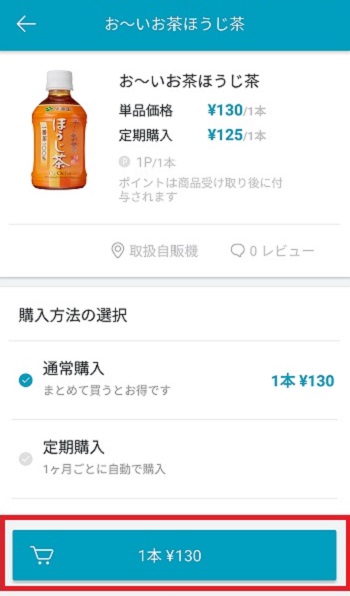
購入するクレジットカードを選択します。
モバイルSuicaやLINE Payも使えるので、好みの決済方法を選択してください。
決済方法を選択したら「購入を確定する」をタップします。
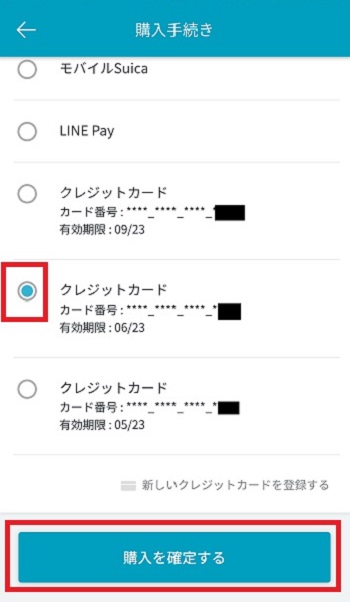
最後に確認ポップアップがでるので、「はい」をタップしてください。
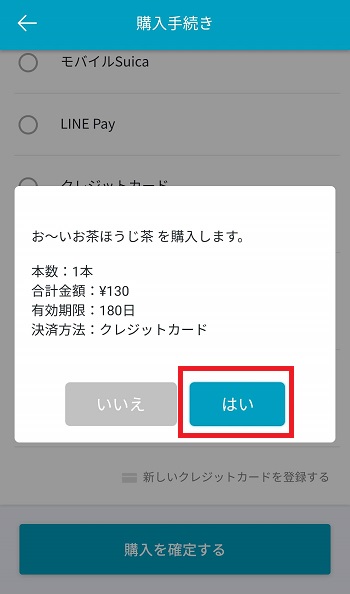
これで購入完了です!
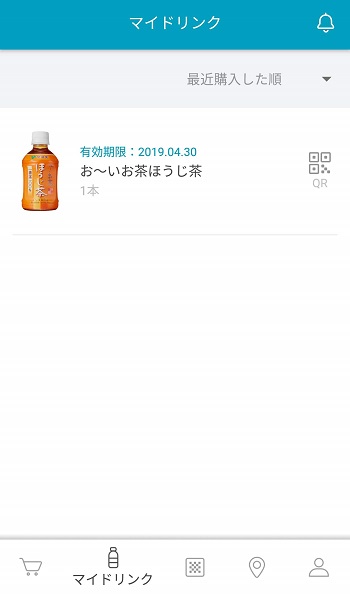
では、購入できる自販機を探しましょう。
acure passで商品の受け取り
いざ受け取りです。
が、この商品はどこでも受け取れるわけではありません。
下のような黒い自販機でのみ使用可能です。
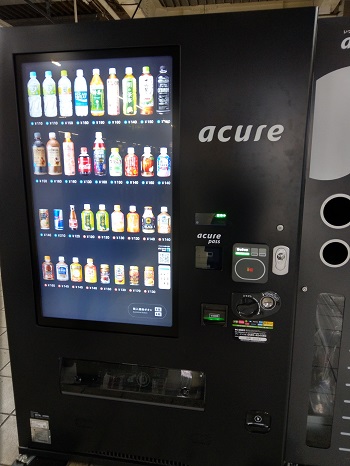
自販機を見つけてら、購入した商品のQRコードをアプリに表示させます。
この時「マイドリンク受取」を選択するようにしましょう。

「マイドリンク受取」は事前購入した商品の購入で、「後払い受取」はその場で好きな飲み物を購入する際に使用します。
では、自販機で買いたい商品を選択して、QRコードをかざしましょう!
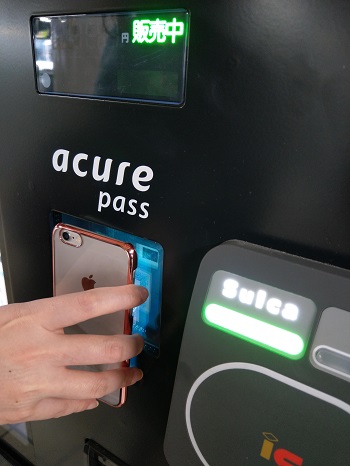
無事商品を受け取ることができました!
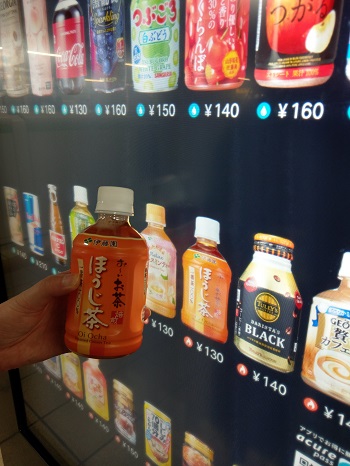
いかがでしたでしょうか?
手順は多そうに見えますが、一度経験してしまうと実はたいしたことありません。
皆さんも是非acure passを活用してみてくださいね!
以上、acure pass(アキュアパス)の設定から使い方までの解説でした。
キャッシュレス化の促進を願って、acure passでのドリンク配布を不定期に開催してみようと思います!
開催の案内はtwitterで告知する予定ですので、ご興味がある方はとーみねのtwitterを見てみてください。