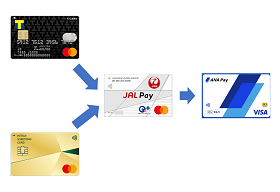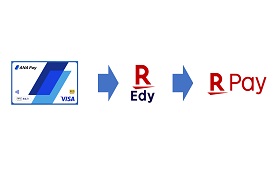2021/10/21、ついにApple Walletにnanacoが対応となりました。
喜ばしいことですね!
とーみねも早速手持ちのnanacoを一枚登録してみました。
ということで、今回はApple Walletにnanacoをインストールする手順と、チャージについて解説していきたいと思います。
それでは、張り切っていってみましょう!
Apple Walletにnanacoの追加ができない
さて、早速Apple Walletにnanacoを追加しましょう!
Walletを起動して、「+」をタップ。
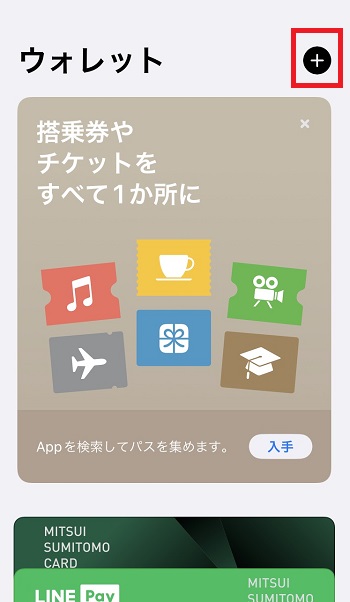
そして電子マネーを・・・
あれっ、「電子マネー」がない!?
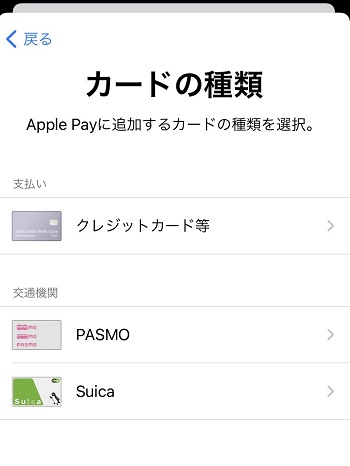
おかしーなぁ、、
ここに電子マネーという選択肢が出るはずなんですが、、
うーん、と少し悩んですぐに解決。
iOSのバージョンが古かったようです、、、
Walletへのnanaco追加はiOS15以上が対応のようなので、とりあえずバージョンアップします。
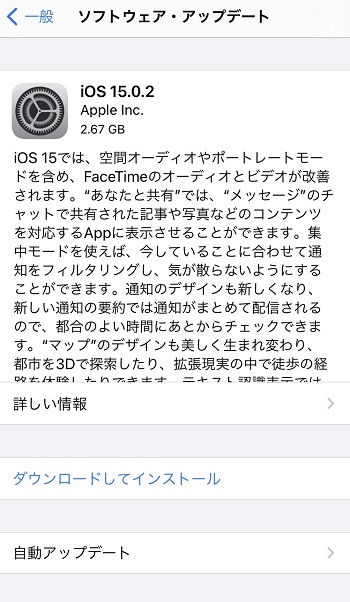
iOSのバージョンは下記の手順で確認可能です。
設定 > 一般 > 情報
ここで表示されるシステムバージョンが15以上であることを確認してください。
iOSのバージョンが15より下だった場合は、下記からバージョンアップしましょう。
設定 > 一般 > ソフトウェア・アップデート
Apple Walletへnanacoを追加
さて、それでは気を取り直してnanacoを追加しましょう。
まずはWalletを起動して、「+」をタップ。
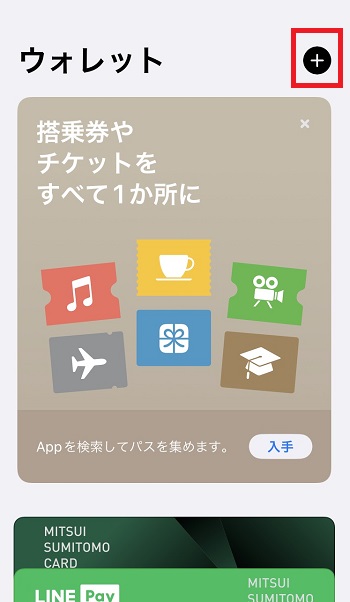
おっ、選択肢が増えましたね!
ここで「電子マネー」をタップします。
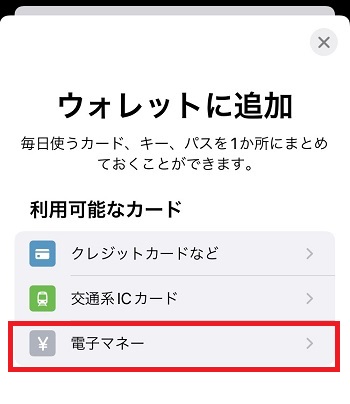
「nanaco」をタップ。
あっ、そういえばWaonを追加できるようになっているので、Waonユーザの方は後で追加しておきましょう。
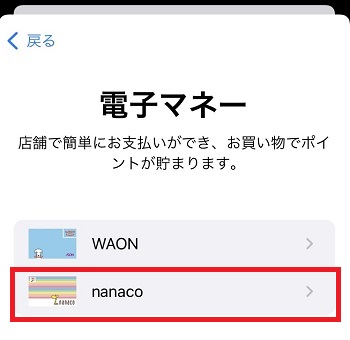
「続ける」をタップ。
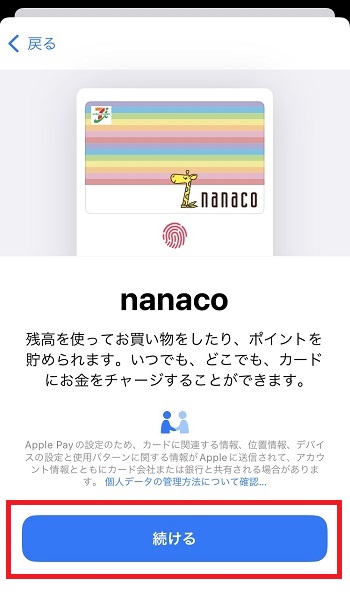
「nanaco番号」と「生年月日」を入力し、「次へ」をタップ。
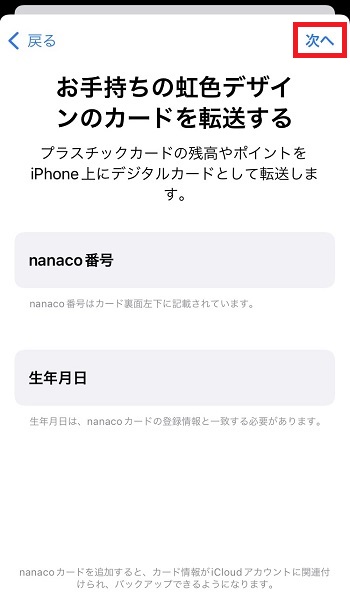
nanacoの上にiPhoneをかざししばらく待機。
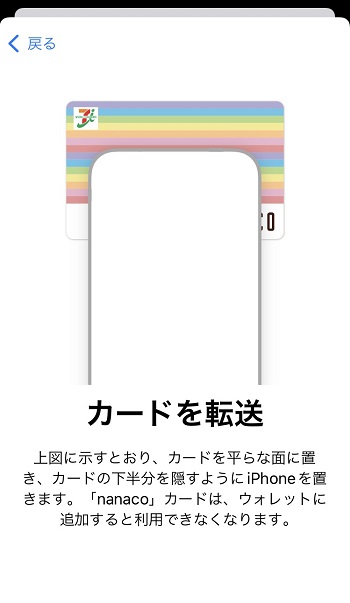
転送中・・・

しばらくすると・・・カードの追加が完了です!
nanacoカードが灰色になり、使えなくなったことを表しているのがいい感じですね。
さて、それでは「次へ」をタップしましょう。
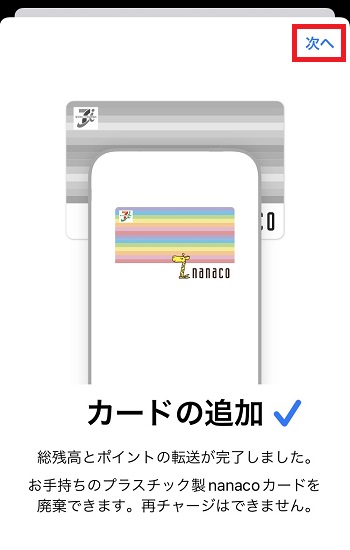
「完了」をタップ。
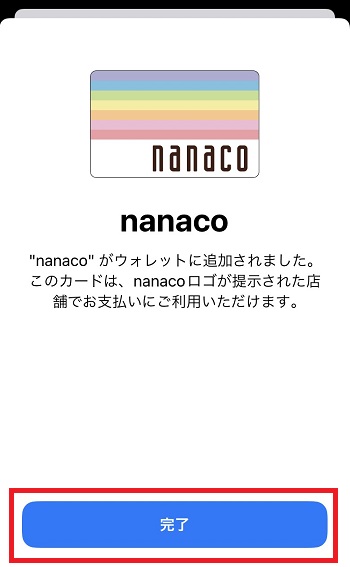
これでおしまいです!
nanacoの残高もきちんと移行されていますね!
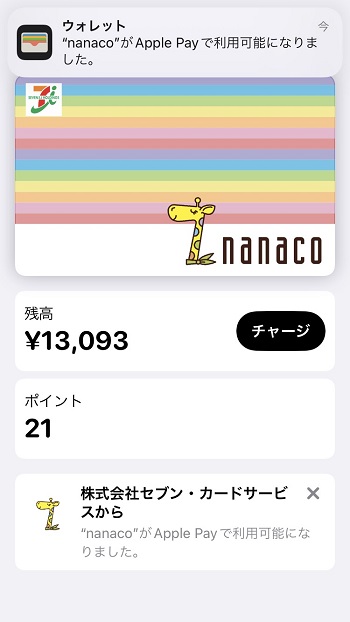
nanacoにチャージ
さて、それではいざチャージ!
以前のnanaco改悪により、nanacoにチャージ可能なカードとして登録できるのはセブンカード・プラスだけになっていましたが、今回のApple Wallet対応によりチャージカードの間口が広がりました。
まずは、「チャージ」をタップしましょう。
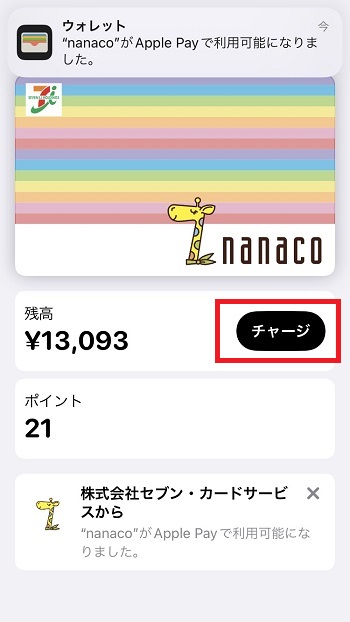
次にチャージするカードを選択します。
とーみねは今話題のトヨタウォレットをチョイス。
とりあえず1諭吉放り込みます。
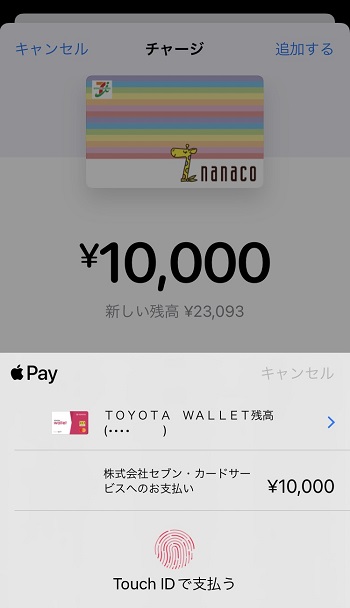
結果はご想像の通り。
見事チャージに成功しました!
これで3.0%還元nanacoチャージとなりそうです。
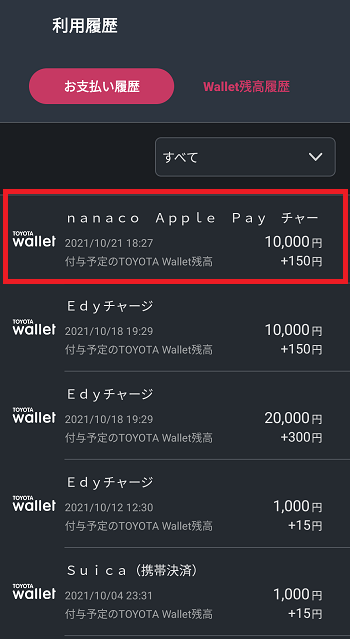
それにしてもガバガバですね、、
何のカードでも通りそうです、、
これは早期に対策されそうな予感。
nanacoラバーな方は早めに利用しておくのが吉でしょう。
以上、Apple Walletにnanacoが対応!nanacoの追加手順からチャージまでを解説!でした。